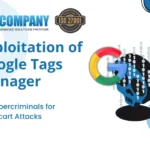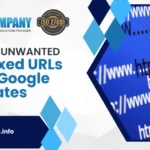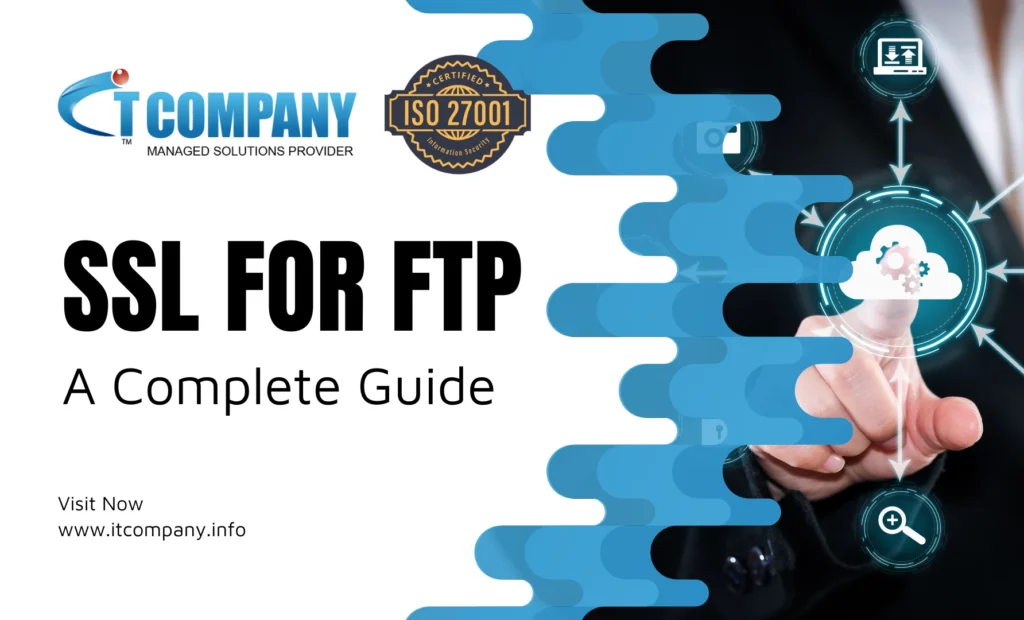
SSL for ftp is very important for secure data transfer. As File Transfer Protocol (FTP) is a widely used method or transferring files over the internet, but its standard form lacks the necessary encryption to protect your data during transit.
This is where SSL/TLS comes into play. It provides a secure layer for FTP transfers. Setting up SSL for FTP is a straightforward process that significantly enhances your file protection and security.
Table of Contents
ToggleUnderstanding FTP and Its Vulnerabilities
Basically FTP is a protocol which assists in transfer of files between a client and a server. No doubt, it is effective for file management, but traditional FTP transmits data in plaintext, which makes it vulnerable to hackers to intercept.
Lack of encryption means any data, which includes usernames and passwords can be retrieved by anyone easily. For the same reason FTP is seucred using SSL, which encrypts the data while transferring.
Why Use SSL for FTP?
Implementing SSL/TLS for FTP provides several key benefits:
- Data Encryption: SSL/TLS encrypts data during transmission, protecting it from unauthorized access.
- Authentication: SSL certificates verify the identity of the server, ensuring that clients connect to the correct server.
- Data Integrity: SSL/TLS helps ensure that data remains intact during transfer, preventing unauthorized alterations.
By securing your FTP connections with SSL/TLS, you can safeguard sensitive information and maintain compliance with data protection regulations.
Step 1: Ensure SSL/TLS is Installed
Before setting up SSL for FTP, you must ensure that an SSL certificate is installed for your domain. Here’s how to check:
- Access cPanel: Log in to your account using your credentials.
- Check SSL/TLS Status: In the “Security” section of the cPanel dashboard, locate the SSL/TLS Status option. This will show you the status of your SSL certificates.
If you do not have an SSL certificate, you can obtain one through your hosting provider or use a free certificate from Let’s Encrypt.
Step 2: Enable FTP over SSL/TLS
Once you’ve confirmed that SSL is installed, the next step is to enable FTP over SSL/TLS:
- Navigate to FTP Accounts: In cPanel, look for the FTP Accounts option under the “Files” section.
- Review Existing Accounts: Here, you can see existing FTP accounts. If you need to create a new account, fill in the necessary fields, including username, password, and directory.
- Configure FTP Client: Most modern FTP clients support secure connections. Ensure that your chosen FTP client is configured to use SSL/TLS.
FTP Client Configuration
To connect securely, you will typically configure the following settings in your FTP client:
- Host: Your domain name or the specific FTP server address (e.g.,
ftp.yourdomain.com). - Protocol: Select FTP over TLS/SSL or Explicit FTP over TLS.
- Port: Set the port to 21, which is the standard port for secure FTP connections.
- Username and Password: Enter the FTP credentials associated with your account.
Step 3: Generate and Install SSL Certificates
If your server does not have an SSL certificate, you’ll need to generate one. Here’s how to do it:
- Go to SSL/TLS Manager: In the dashboard, find the SSL/TLS option.
- Generate a Certificate Signing Request (CSR): Click on the Generate, view, or delete SSL certificate signing requests option. Follow the prompts to create a CSR.
- Obtain an SSL Certificate: You can purchase a certificate from a trusted Certificate Authority (CA) or use a free SSL certificate from Let’s Encrypt.
- Install the SSL Certificate: Once you have the SSL certificate, go back to the SSL/TLS Manager and select Manage SSL sites. Here, you can install your SSL certificate by following the on-screen instructions.
Step 4: Configure Your FTP Client for a Secure Connection
After SSL is set up, configure your FTP client to connect securely:
- Open Your FTP Client: Launch the FTP client of your choice (e.g., FileZilla, WinSCP, or Cyberduck).
- Create a New Site/Connection:
- Host: Input your domain name or FTP address.
- Protocol: Select FTP or FTP over TLS/SSL.
- Encryption: Choose explicit FTP over TLS/SSL.
- Port: Ensure it is set to 21.
- Username and Password: Enter your FTP credentials.
- Test the Connection: After configuring the settings, attempt to connect to the server. If everything is set up correctly, you should establish a secure connection.
Step 5: Troubleshooting Common Issues
While setting up SSL for FTP is generally straightforward, you may encounter some issues. Here are common problems and how to troubleshoot them:
- Connection Errors: If you receive connection errors, double-check your FTP client settings. Ensure that the hostname, port, username, and password are correct. Additionally, confirm that your firewall isn’t blocking the connection.
- Certificate Warnings: If your FTP client displays warnings about the SSL certificate, it may be due to an improperly installed certificate or a mismatch with your domain name. Verify that the SSL certificate is correctly configured in cPanel.
Best Practices for Secure FTP
To maximize your security when using FTP over SSL/TLS, consider the following best practices:
- Use Strong Passwords: Ensure that your FTP accounts are secured with strong, unique passwords to reduce the risk of unauthorized access.
- Limit FTP User Privileges: Only provide necessary permissions to FTP users. Avoid giving full access to directories unless required.
- Regularly Update Software: Keep your FTP client and server software up to date to protect against vulnerabilities.
- Monitor FTP Logs: Regularly review your FTP logs to identify any unusual activity or unauthorized access attempts.

Conclusion
Setting up SSL for FTP in cPanel is a crucial step toward ensuring the security of your file transfers. By following the steps outlined in this guide, you can protect sensitive information, maintain data integrity, and build trust with your clients and users. As cyber threats continue to evolve, securing your FTP connections with SSL/TLS is not just recommended; it’s essential. Take the time to implement these measures, and you’ll enhance the overall security posture of your web operations.