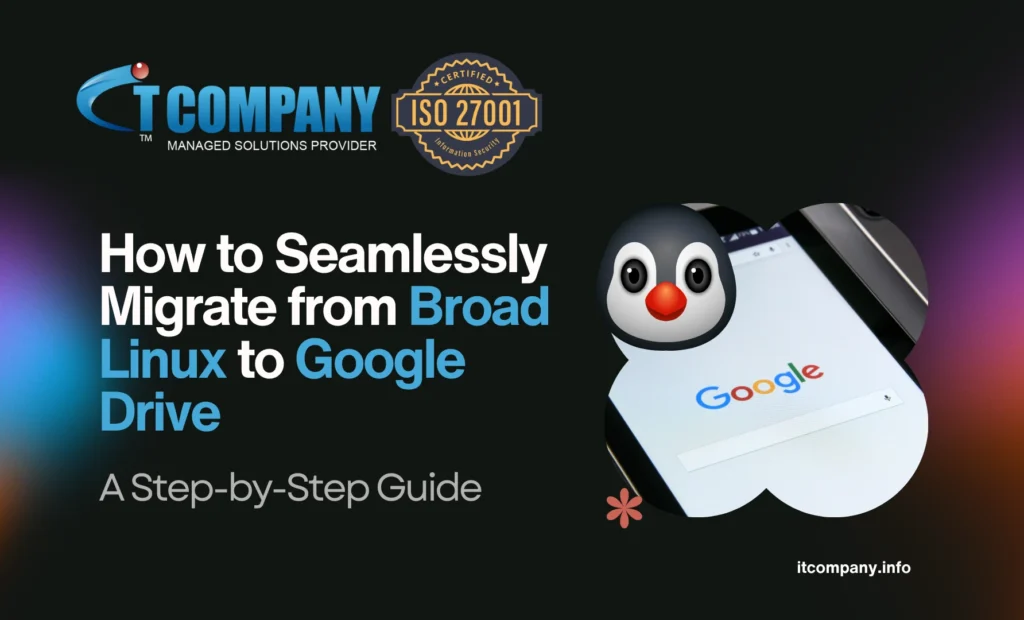
Table of Contents
Toggle.
Seamless migration from Broad Linux to Google Drive can be tricky and challenging, especially when transitioning files from your local system to a cloud storage service like Google Drive. Choosing Google Drive and its workspace to back up important documents and share files across devices is a smart choice.
In this blog article, we will walk through how to smoothly migrate your files from Linux to Google Drive. The steps are so simple that you can easily do it yourself even if you’re new to Linux or cloud storage.
What You Need Before Starting
- Google Account: If you don’t already have a Google account, you illustrate one. This account gives you access to Google Drive.
- Linux Machine: You will need a working Linux system. This guide assumes you already have Linux set up and running.
- Internet Connection: Since Google Drive is cloud-based, you’ll need an internet connection to upload files.
Step 1: Install Google Drive Client on Linux
It is important to note that Google doesn’t officially offer a desktop client for Linux users. But don’t worry—you can still access Google Drive from your Linux system by using a third-party application. One of the most popular tools is clone. It’s a command-line program that allows you to manage files on Google Drive and many other cloud storage services.
Install rclone
- Open the terminal on your Linux machine.
- Type the following command to install rclone:
- Psudo apt install rclone
- This command works for most Debian-based distributions like Ubuntu. If you are using a different Linux distribution, use the appropriate package manager to install rclone.
Configure rclone for Google Drive
- Once installed, configure rclone by running this command:
- rclone config
- You’ll see a menu asking if you want to create a new remote—type n to create one.
- When asked for the name of the remote, you can name it something like “gdrive.”
- Choose Google Drive by typing the corresponding number when prompted.
- The program will ask for your Google Drive credentials. Follow the prompts to authenticate rclone with your Google account. You’ll be asked to open a URL in your browser to grant permission.
- Once authenticated, rclone will ask if you want to configure advanced settings. You can safely choose no.
- Finally, confirm the configuration by typing y to save it.
That’s it! Now, your rclone can access Google Drive from your Linux machine.
Step 2: Upload Files to Google Drive
Now that rclone is connected to Google Drive, you can easily upload your files. Here’s how to do it:
Using rclone to Upload Files
- Open your terminal.
- To upload a file, use the following command:
- rclone copy /path/to/local/file gdrive:/path/on/drive
- Replace /path/to/local/file with the location of the file you want to upload.
- Replace /path/on/drive with the path in Google Drive where you want the file to be stored (for example, gdrive:/Documents).
- To upload an entire folder, use this command:
- rclone copy /path/to/local/folder gdrive:/path/on/drive
- Replace /path/to/local/folder with the folder you want to upload.
- Replace gdrive:/path/on/drive with your desired destination on Google Drive.
Checking Upload Progress
Rclone will show the upload progress in the terminal. You can see how many files have been uploaded and how much data has been transferred. Once the process is done, your files will be safely stored in Google Drive.
Step 3: Verify the Files on Google Drive
After uploading process completion, open your web browser and log in to your Google Drive account. Check the folder where you uploaded the files. You should see all your documents and folders in the correct place.
Step 4: Automate the Uploads (Optional)
If you regularly need to upload files to Google Drive, you can automate the process using cron jobs. A cron job allows you to schedule tasks to run at specific times, such as uploading files daily or weekly.
Set Up a Cron Job
- Open the terminal and type:
- crontab -e
- This will open your crontab file in a text editor. To schedule a task, add a new line with the following format:
- 0 2 * * * rclone copy /path/to/local/folder gdrive:/path/on/drive
- This command will run rclone every day at 2:00 AM. You can change the time and frequency based on your needs. The general format is:
- minute hour day month day-of-week command
- Save and exit the crontab file. Your files will now be automatically uploaded to Google Drive at the scheduled time.
Step 5: Sync Google Drive Files Back to Linux (Optional)
You can also sync files from Google Drive to your local Linux system using rclone. This ensures that your local files are always up to date with the files stored in Google Drive.
Sync Files from Google Drive
To sync files from Google Drive to your local machine, run the following command:
rclone sync gdrive:/path/on/drive /path/to/local/folder
- Replace gdrive:/path/on/drive with the path to your Google Drive folder.
- Replace /path/to/local/folder with the folder on your local Linux system where you want the files synced.
This command will download files from Google Drive to your local system, ensuring the local folder matches your Google Drive folder.
Step 6: Access Google Drive Files Without Syncing
If you don’t want to sync all your Google Drive files to your Linux machine, you can use rclone mount to access them directly from your file manager without downloading them.
Now, you can access your Google Drive files like any other folder in your file manager.
Create a directory where you want to mount Google Drive:
mkdir ~/gdrive
Mount Google Drive:
rclone mount gdrive: ~/gdrive
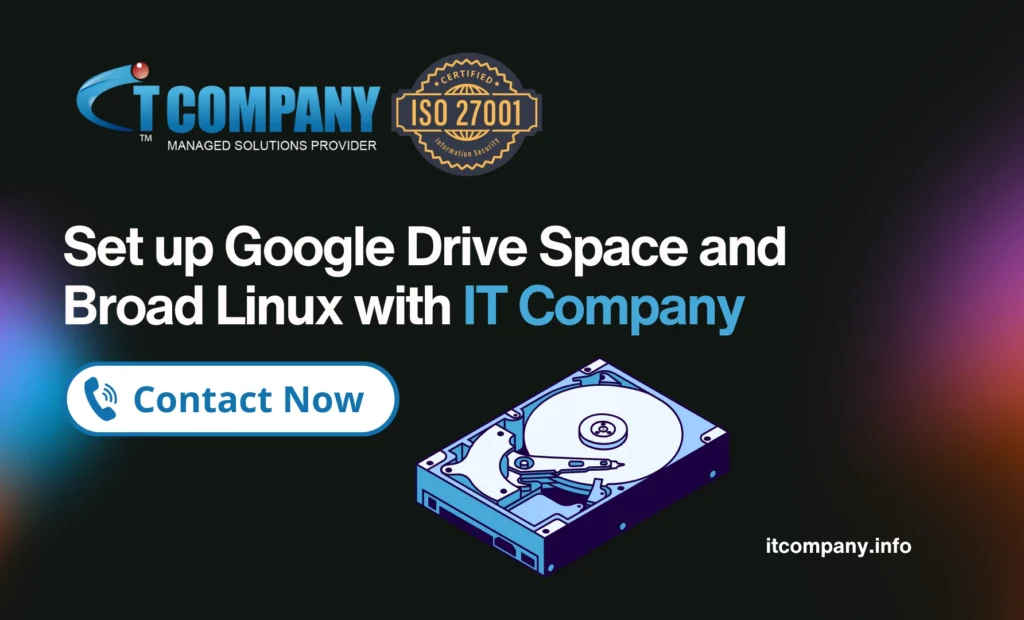
Conclusion
Migration from Linux to Google Drive is more manageable by using tools or simply availing IT Company services to seamlessly upload, sync, and manage your files without going through the complicated steps. Whether you are backing up important documents or just want easy access to your files from anywhere, Google Drive offers an excellent solution for Linux consumers.